Criando pendrive Bootavel para Windows 7, 8.1,10 pelo CMD
Criar um pendrive bootavel do Windows é bem simples, esse procedimento, evita que você precise utilizar programas para criar o pendrive de boot. Criar um pendrive de boot pode ser uma grande alternativa e talvez a única forma de formatar um computador, muitos notebooks de hoje não possuem mais drive de DVD, hoje cada vez mais as pessoas estão utilizando HD Externo, Onedrive, Google Drive e outras opções, sendo assim, utilizar um pendrive bootavel é a melhor opção. Utilizar o comando do Windows é interessante, pois dispensa o uso de programas de terceiros, pois nem sempre você terá um programa para realizar o procedimento e pode estar sem conexão com a Internet para baixar.
Veremos 4 maneiras diferentes de criar um pendrive de Boot para formatar um PC ou Notebook, conhecer essas diversas maneiras, facilita, caso você encontre problemas em algumas delas. Para criar um Pendrive bootavel você pode utilizar o prompt de comando (CMD) como citamos anteriormente ou programas e ferramentas que criam o pendrive de boot sem grande dificuldade para você como o YUMI por exemplo, veremos a seguir essas formas e com certeza você conseguirá formatar pelo pendive de boot seu computador ou Notebook.
Veja agora o que é necessário para criar um pendrive bootavel do Windows 7, Windows 8.1 e Windows 10.
O que é necessário para criar um Pendrive Bootavel?
Antes de você pensar em criar pendrive bootavel, você precisa saber o que você precisa para criar um Pendrive de Boot. Para não ter problema na hora de criar, é importante que você tenha um Pendrive com 8 GB de armazenamento ou mais, pois a maioria das instalações atuais são pesadas e requerem pendrives com essa capacidade.
Um outro ponto importante é a fonte de instalação do sistema operacional, é o ponto principal na realidade, pois não adiantará você usar programas, usar prompt de comando senão possuir a instalação do sistema operacional, essa instalação pode ser um DVD ou um arquivo ISO, que é um formato de imagem amplamente utilizado, inclusive você pode converter um DVD para o formato ISO.
O Arquivo ISO fica disponível direto no site da Microsoft, geralmente ficam disponibilizados as versões mais novas do Windows, como é caso do Windows 10, então caso você queira instalar o Windows 7 ou Windows 8.1, será necessário baixar essas ISOs em sites de download, em programas como o Torrent por exemplo, agora fique sempre atento para a procedência e os comentários dos usuários, pois não existe garantia de segurança desses arquivos, por isso é sempre importante olhar os comentários do usuários, que é um termômetro que pode te ajudar na hora de baixar ou não um Arquivo ISO, tenha sempre esse cuidado, pois em vez de uma solução você pode estar arrumando um problema. Uma outra maneira é conseguir com algum amigo ou conhecido a instalação do Windows e aí você ficará mais seguro.
Ou se você não tem um DVD Windows, procure uma iso de Windows no Site da Microsoft, recomendo fazer o download da iso diretamente do site da Microsoft pelo celular Android, use o navegador nativo do Android, pois fazendo isso você conseguirá baixar a iso, se for fazer isso com a iso do windows 10 no site da Microsoft você ira baixar o Programa que faz Download diretamente no sistema, então se você quer a iso do DVD de instalação é importante que baixe pelo navegador do celular Android.
Agora que você já sabe o que é preciso para criar o seu Pendrive de Boot, então vamos a prática demonstrando diversas maneiras de criar o seu Pendrive de Boot. Veremos primeiro como criar um pendrive de boot usando o CMD do Windows.
Criando pendrive bootavel pelo CMD
Criar um pendrive Bootavel pelo CMD é uma opção daquelas que os entusiastas de tecnologia gostam bastante, a Microsoft a partir do Windows 7 implementou novos recursos no sistema que facilitaram a implementação do mesmo pelos profissionais, sem a necessidade de utilizar Softwares de terceiros, são recursos nativos, como é o caso do Diskpart, que permite gerenciar as suas partições através de linha de comando, lembrando que é possível realizar tarefas desse tipo também pelo Console.
Para entendermos como criar um Pendrive de Boot, vou utilizar como exemplo o Windows 7, porém o procedimento que será descrito é o mesmo para o Windows 8.1 e Windows 10, a única coisa que muda é o arquivo de instalação que você utilizará a origem de arquivos respectiva claro. Vamos a prática!
Passo 1: Para realizar esse procedimento precisaremos utilizar o prompt de comando. Pressione a tecla Windows + R juntas para que abra a caixa do Executar. Digite “CMD” para abrir o prompt de comando do Windows. Uma outra maneira é pressionar Windows + Q para abrir a caixa de pesquisa no caso do Windows 8.1 e Windows 10 e na sequencia digitar “CMD”.

Passo 2: Com a tela de prompt de comando aberta, o próximo passo é executar o comando Diskpart, digite o comando Diskpart e pressione Enter. Confirme que deseja abrir o aplicativo, em seguida, precisamos listar os dispositivos conectados ao seu computador, nesta lista teremos dispositivos removíveis e HDs.
Passo 3: Deixe conectado ao seu computador apenas o Pendrive que será utilizado como Boot, para que você não se confunda e acabe formatando um dispositivo errado por exemplo. Vamos agora listar os dispositivos, pois aqui você precisará encontrar qual é a letra relativa ao seu pendrive, para isso você deve digitar o comando “List Disk”, em seguida, pressione ENTER.

Passo 3: Você verá todos os dispositivos conectados ao seu computador, no meu caso, possuo 2 discos que estão sendo exibidos na minha tela, o Disco 0 é o meu HD e o Disco 1 é o meu pendrive, você precisa primeiramente identificar qual é o seu pendrive, no meu caso é o Disco 1. Uma maneira de identificar qual é o seu dispositivo é verificar o tamanho do dispositivo, repare que no meu exemplo o Disco 0 possui 320 GB e o Disco 1 7633 MB, ou seja, 8 GB, você já viu algum pendrive de 320 GB? Acho que não né, então fica fácil identificar qual o Pendrive.
Passo 4: Pronto, agora visualmente sabe qual é o seu Pendrive, mas você precisa informar ao Diskpart, qual é o seu pendrive efetivamente. Para selecionar o disco, digite o comando Select Disk e o número do Disco. Neste exemplo ficará assim: “Select Disk 1”, em seguida pressione Enter.

Passo 5: Muito bom! Com o disco selecionado, é necessário limpar o seu pendrive, apagar tudo que tem nele, então antes de executar esse procedimento, faça um backup dos seus dados. Agora digite o comando “Clean” e pressione ENTER.

Passo 6: Com o seu pendrive zerado, vamos criar uma partição, para que ele possa receber a instalação do sistema, para isso, vamos criar uma Partição Primária. Digite o comando “Create Partition Primary”, em seguida pressione ENTER.

Passo 7: Com a partição criada, precisaremos formatar a mesma no formato NTFS, porém para que isso aconteça, precisamos selecionar a partição que acabou de ser criada. Para selecionar a Partição, digite o comando: Select Partition 1 e pressione ENTER.
Passo 8: Agora sim! Com a partição selecionada, vamos formatar o pendrive de boot, para isso, digite comando: “Format fs=ntfs quick”, em seguida, pressione ENTER.
Explicando o comando: Format fs=ntfs quick
Neste comando estamos dizendo que vamos formatar o pendrive “Format”, no formato de arquivos NTFS “fs=NTFS” e utilizando uma formatação rápida “Quick”
Entendeu? O sistema de arquivos NTFS é o sistema de arquivos mais utilizado pelos sistemas operacionais atuais, já era utilizado inclusive no tempo do saudoso Windows XP.

Passo 9: A partição está formatada e pronta para receber os arquivos de instalação do Windows. Porém além disso, precisamos atribuir uma letra ao dispositivo e ativar a partição. Para Atribuir a letra, digite o comando “Assign” e pressione “ENTER”.
Passo 10: Após atribui a letra, basta digitar o comando “Active” para ativar a partição de Boot
Ufa! Conseguimos criar um Pendrive de Boot, só falta copiar a instalação do sistema para dentro do Pendrive e assim seu Pendrive Bootavel usando CMD estará finalizado.
Achou que são muitos comandos? Te digo que com a prática esses comandos ficarão na sua mente e não sairão mais, e você não sai fazendo Pendrive de Boot toda hora, fez uma vez, é só guardar para quando precisar novamente, pois muitas pessoas perguntam: Fiz um pendrive de Boot, posso continuar usando, colocar arquivos nele? Claro que sim, a única limitação que você tem é no espaço que sobrou, pois dependendo do pendrive, você pode ficar com pouco espaço para colocar arquivos, mas é o único problema, ok?
Como copiar todos os arquivos de instalação para o Pendrive de Boot?
Como falamos anteriormente, para finalizar o pendrive, você precisa copiar os arquivos de instalação para o dispositivo. Esses arquivos estarão em um dvd ou em um arquivo ISO. Se estiver em um DVD é bem simples,
Passo 1: Insira o DVD de instalação em seu drive de DVD. Em seguida você receberá uma notificação pedindo para você escolher uma Ação, escolha a opção “Abrir os arquivos do CD/DVD”. Caso essa opção não apareça, abra o “Meu computador” do seu Windows, pressionando a combinação de teclas Windows + E.
Ou se você não tem um DVD Windows, procure uma iso de Windows no Site da Microsoft, recomendo fazer o download da iso diretamente do site da Microsoft pelo celular Android, use o navegador nativo do Android, pois fazendo isso você conseguirá baixar a iso, se for fazer isso com a iso do windows 10 no site da Microsoft você ira baixar o Programa que faz Download diretamente no sistema, então se você quer a iso do DVD de instalação é importante que baixe pelo navegador do celular Android.
Passo 2: Você visualizará a unidade de DVD e seus arquivos, é só selecionar todos (Ctrl +A) os arquivos do DVD, copiar (Ctrl + C) e colar (Ctrl + V) esses arquivos dentro do Pendrive.
E se minha instalação estiver em um arquivo ISO, como faço para copiar todos os arquivos para o Pendrive?
Extraia a Iso usando 7ZIP ou Winrar ou siga o outro método...
É bem simples, caso você esteja utilizando versões do Windows mais recentes, veja essa dica de Como Emular arquivos ISO no Windows 8.1 ou Windows 10, caso possua o Windows 7 veja essa dica, Como emular arquivos de imagem ISO no Windows 7 e Windows XP.
É bem simples, caso você esteja utilizando versões do Windows mais recentes, veja essa dica de Como Emular arquivos ISO no Windows 8.1 ou Windows 10, caso possua o Windows 7 veja essa dica, Como emular arquivos de imagem ISO no Windows 7 e Windows XP.
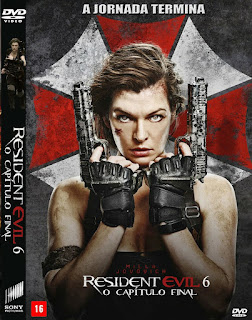

Comentários
Postar um comentário