Tutorial Edição de Fotos - Mapeamento de Tom e Recuperação de Sombra Usando 'Cores / Exposição' do GIMP
de Elle Stone
Um problema de edição muito comum é como clarear as sombras e tons médios de uma imagem, mantendo os detalhes de destaque, uma tarefa às vezes chamada de “recuperação de sombra” e, mais geralmente, como “mapeamento de tom”. Este tutorial passo a passo mostra como usar a operação “Colors / Exposure” de ponto flutuante do GIMP de alta profundidade de bits para adicionar uma ou mais paradas de compensação de exposição positiva às sombras e tons médios de uma imagem, mantendo os detalhes de destaque.
Conteúdo da Página
- Alta profundidade de bits do GIMP ponto flutuante "Cores / Exposição": muito melhor do que Curvas para clarear as sombras e tons médios de uma imagem sem soprar os destaques
- Um exemplo passo-a-passo mostrando como recuperar informações de sombra usando ponto flutuante de alta profundidade de bits do GIMP“Colors / Exposure”
- Use notas
- Conclusão
Alta profundidade de bits do GIMP ponto flutuante "Cores / Exposição": muito melhor do que curvas para clarear as sombras e tons médios de uma imagem sem soprar os destaques
Um problema de edição muito comum é como clarear as sombras e os meios-tons de uma imagem sem apagar os realces, problema esse que é frequentemente encontrado quando se lida com fotografias de cenas iluminadas pela luz solar direta. Algoritmos pré-definidos para realizar essa tarefa são freqüentemente chamados de algoritmos de “recuperação de sombra”. Mas, na verdade, esses algoritmos são algoritmos de mapeamento de tom para propósitos especiais, que às vezes funcionam muito bem e, às vezes, não tão bem, dependendo do algoritmo, da imagem e de suas intenções artísticas para a imagem.
Este tutorial passo-a-passo mostra como usar a operação “Colors / Exposure” de ponto flutuante ilimitado do GIMP para recuperar informações de sombra - isto é, adicionar uma ou mais paradas de compensação de exposição positiva às sombras e tons médios de uma imagem ou comprimir indevidamente os realces da imagem. O procedimento é completamente “ajustável à mão” usando máscaras e camadas, e é o mais próximo que você pode chegar da edição não-destrutiva de imagens usando alta profundidade de bit GIMP 2.9 / 2.10.

Linhas de energia ao meio-dia , antes e depois do mapeamento de tom (também conhecido como “recuperação de sombra”) usando o ponto flutuante do GIMP de alta profundidade de bits “Cores / Exposição”.
(Clique para ver):
Arquivo bruto interpolado referente à cena.
Após o mapeamento de tons / recuperação de sombra usando Níveis ilimitados do GIMP .
Alta profundidade de bits O GIMP é o meu principal editor de imagens, e usei o procedimento descrito abaixo nos últimos dois anos como minha maneira de modificar a tonalidade da imagem. O mesmo procedimento geral pode ser usado para escurecer e clarear partes de uma imagem, controlando novamente o efeito usando uma máscara de camada. Isso não é exatamente uma edição não destrutiva, porque em algum momento você precisa criar uma camada "Novo a partir da visibilidade". Mas, ao contrário do uso de Curves, o uso do ponto flutuante do GIMP“Colors / Exposure” não corta os valores do canal RGB e permite ajustar os resultados modificando e modificando novamente a camada de máscara até que você esteja completamente satisfeito. a tonalidade resultante.
Um exemplo passo-a-passo mostrando como recuperar informações de sombra usando ponto flutuante do GIMP de alta profundidade de bits “Cores / Exposição”

Usando a “Cores / Exposição” do GIMP com alta profundidade de bit para clarear o solo em uma parada sem soprar partes do céu.
- Esquerda: A imagem original, um arquivo raw de câmera interpolada que foi deliberadamente subexposta na câmera para evitar soprar o céu. Pode não parecer ser o caso, mas esta imagem já está muito perto de ter valores de canal RGB fora da gama no céu, e um simples Contraste de Estiramento Automático não irá clarear a imagem.
- Direita: A mesma imagem depois de usar "Colors / Exposure" de alta profundidade de bit GIMP na precisão linear de ponto flutuante de 32 bits para adicionar uma parada de compensação de exposição positiva. Uma máscara invertida de tons de cinza foi usada para evitar que os realces apagassem.
Este exemplo passo a passo fornece uma imagem de amostra e é dividido em cinco etapas, começando com o download da imagem. Os passos 3, 4 e 5 descrevem o procedimento real, então aqui está uma visão geral:
- Duplique a camada base e use Níveis ilimitados do GIMP para adicionar uma parada de compensação de exposição positiva à camada duplicada.
- Adicione uma máscara de camada de escala de cinza inversa à camada duplicada agora muito mais brilhante.
- Faça “Auto / Stretch Contrast” na camada de máscara e, em seguida, ajuste a máscara até ficar satisfeito. Em seguida, crie uma camada "Novo a partir da visibilidade".
- Faça o download de tree.png , que é uma imagem sRGB inteira de 16 bits. Alta profundidade de bit O GIMP é realmente um editor de imagens “sRGB only”, então é melhor que você nem tente editar em outros espaços de trabalho RGB .
- Abra tree.png com o GIMP e atribua o perfil sRGB integrado do GIMP (as cores da imagem não mudam um pouco). Em seguida, converta a imagem em precisão linear de ponto flutuante de 32 bits : Vá para “Image / Precision”, selecione “32-bit floating point” e quando a caixa de diálogo Dither aparecer, selecione “Linear light” (isso garante que a mistura Normal o modo produz resultados radiometricamente corretos).
- Faça uma cópia da camada “tree.png” e rotule como “+1 stop exposure comp”.Em seguida, use “Colors / Exposure” para adicionar uma parada de compensação de exposição positiva - a Figura 3 abaixo mostra as configurações adequadas para a caixa de diálogo “Colors / Exposure”, e a Figura 4 mostra o resultado:

Usando “Colors / Exposure” para adicionar uma parada de compensação de exposição positiva. Ao usar “Colors / Exposure” (cores / exposição) para adicionar uma parada da compensação de exposição positiva, certifique-se de que a imagem realmente esteja na precisão de ponto flutuante, porque a precisão do número inteiro irá cortar os realces. Com precisão de ponto flutuante, a operação “Colors / Exposure” do GIMP é ilimitada. Isso significa que você pode usar “Cores / Exposição” para adicionar compensação de exposição positiva sem apagar os realces.Observe os valores do canal RGB para os quatro pontos de amostra: as informações do canal que teriam sido cortadas usando a precisão de inteiros são codificadas usando valores de canal que são maiores que 1.0 ponto flutuante.A imagem na Figura 4 claramente destaca luzes no céu. Mas os destaques não são realmente soprados (ou seja, recortados para 1.0 em um ou mais canais). Em vez disso, as informações de realce ainda estão lá, mas os valores do canal RGBficam fora do intervalo de valores do canal de exibição RGB de 0,0f a 1,0f. O diálogo de pontos de amostra na Figura 4 acima mostra quatro pontos de amostra que possuem valores de canal RGB maiores que 1.0. Como mostrado na Figura 5 abaixo, adicionar uma máscara permite recuperar esses realces trazendo-os de volta para o intervalo de exibição.Se você tivesse usado precisão inteira em vez de ponto flutuante, os realces realmente seriam queimados: os pontos de amostra teriam um valor máximo de canal de 255, 65535 ou 4294967295, dependendo da profundidade de bits. E o mascaramento só “recuperaria” uma extensão sólida de cinza, completamente sem detalhes (tente você mesmo e veja o que acontece).
Com precisão de ponto flutuante, a operação “Colors / Exposure” do GIMP é ilimitada. Isso significa que você pode usar “Cores / Exposição” para adicionar compensação de exposição positiva sem apagar os realces.Observe os valores do canal RGB para os quatro pontos de amostra: as informações do canal que teriam sido cortadas usando a precisão de inteiros são codificadas usando valores de canal que são maiores que 1.0 ponto flutuante.A imagem na Figura 4 claramente destaca luzes no céu. Mas os destaques não são realmente soprados (ou seja, recortados para 1.0 em um ou mais canais). Em vez disso, as informações de realce ainda estão lá, mas os valores do canal RGBficam fora do intervalo de valores do canal de exibição RGB de 0,0f a 1,0f. O diálogo de pontos de amostra na Figura 4 acima mostra quatro pontos de amostra que possuem valores de canal RGB maiores que 1.0. Como mostrado na Figura 5 abaixo, adicionar uma máscara permite recuperar esses realces trazendo-os de volta para o intervalo de exibição.Se você tivesse usado precisão inteira em vez de ponto flutuante, os realces realmente seriam queimados: os pontos de amostra teriam um valor máximo de canal de 255, 65535 ou 4294967295, dependendo da profundidade de bits. E o mascaramento só “recuperaria” uma extensão sólida de cinza, completamente sem detalhes (tente você mesmo e veja o que acontece).  Adicione uma máscara de camada de tons de cinza inversa : Clique com o botão direito na camada e selecione “Camada / Máscara / Adicionar Máscara de Camada”, e quando a caixa de diálogo “Adicionar uma máscara à Camada” aparecer, escolha “Grayscale copy of layer” e verifique o Caixa “inverter máscara”.Como mostrado na Figura 5 abaixo, neste ponto os destaques serão trazidos de volta para o intervalo de exibição, significando que todos os valores do canal RGB estão entre 0.0f e 1.0f. Mas a imagem provavelmente parecerá um pouco estranha (meio nublada e plana) e, dependendo da imagem, os destaques mais brilhantes podem ter manchas escuras - não se preocupe! isto é temporário.
Adicione uma máscara de camada de tons de cinza inversa : Clique com o botão direito na camada e selecione “Camada / Máscara / Adicionar Máscara de Camada”, e quando a caixa de diálogo “Adicionar uma máscara à Camada” aparecer, escolha “Grayscale copy of layer” e verifique o Caixa “inverter máscara”.Como mostrado na Figura 5 abaixo, neste ponto os destaques serão trazidos de volta para o intervalo de exibição, significando que todos os valores do canal RGB estão entre 0.0f e 1.0f. Mas a imagem provavelmente parecerá um pouco estranha (meio nublada e plana) e, dependendo da imagem, os destaques mais brilhantes podem ter manchas escuras - não se preocupe! isto é temporário. Clique na máscara de camada para selecioná-la para edição e, em seguida, selecione “Cores / Contraste Automático / Estendido” :“ Keep Colors” deve ser verificado (embora não seja realmente importante em imagens em escala de cinza, como máscaras de camada). A figura 6 abaixo mostra o resultado final:
Clique na máscara de camada para selecioná-la para edição e, em seguida, selecione “Cores / Contraste Automático / Estendido” :“ Keep Colors” deve ser verificado (embora não seja realmente importante em imagens em escala de cinza, como máscaras de camada). A figura 6 abaixo mostra o resultado final: Fazer “Auto / Stretch Contrast” na máscara de camada remove a aparência “nublada”, deixando uma imagem bem iluminada com reflexos intactos.“ Auto / Stretch Contrast” na máscara é necessário porque, assim como a camada de imagem possui valores de canal RGB fora da gama, a máscara de escala de cinza invertida contém valores de escala de cinza de gama. “Auto / Stretch Contrast” traz todos os valores de escala de cinza da máscara de volta ao intervalo de exibição, permitindo que a máscara compense proporcionalmente os valores de canal RGB da camada, mascarando mais nos realces da camada e menos / de forma alguma as sombras e tons médios da imagem.Observe que um dos pontos de amostra ainda tem um valor de canal RGB azul que está ligeiramente fora da gama. A maneira mais fácil de lidar com isso é “Colors / Exposure” para fazer um ajuste de Gamma de 0.45 na máscara , não na camada de imagem real. Você pode fazer esse ajuste de Gama na máscara inteira (funciona bem, com menos esforço). Ou então você pode fazer o ajuste apenas nas sombras da máscara (que correspondem aos destaques da camada), nesse caso você carregaria a máscara como uma seleção, invertendo a seleção e fazendo o ajuste de Gama. Ou se os valores restantes dos canais gamut estiverem apenas ligeiramente fora da gama, faça uma camada "Novo a partir da Visibilidade" e depois "Contraste Auto / Estendido" para trazer os valores restantes do canal de volta à gama.
Fazer “Auto / Stretch Contrast” na máscara de camada remove a aparência “nublada”, deixando uma imagem bem iluminada com reflexos intactos.“ Auto / Stretch Contrast” na máscara é necessário porque, assim como a camada de imagem possui valores de canal RGB fora da gama, a máscara de escala de cinza invertida contém valores de escala de cinza de gama. “Auto / Stretch Contrast” traz todos os valores de escala de cinza da máscara de volta ao intervalo de exibição, permitindo que a máscara compense proporcionalmente os valores de canal RGB da camada, mascarando mais nos realces da camada e menos / de forma alguma as sombras e tons médios da imagem.Observe que um dos pontos de amostra ainda tem um valor de canal RGB azul que está ligeiramente fora da gama. A maneira mais fácil de lidar com isso é “Colors / Exposure” para fazer um ajuste de Gamma de 0.45 na máscara , não na camada de imagem real. Você pode fazer esse ajuste de Gama na máscara inteira (funciona bem, com menos esforço). Ou então você pode fazer o ajuste apenas nas sombras da máscara (que correspondem aos destaques da camada), nesse caso você carregaria a máscara como uma seleção, invertendo a seleção e fazendo o ajuste de Gama. Ou se os valores restantes dos canais gamut estiverem apenas ligeiramente fora da gama, faça uma camada "Novo a partir da Visibilidade" e depois "Contraste Auto / Estendido" para trazer os valores restantes do canal de volta à gama.

Resultado da adição de uma máscara de camada de escala de cinza inversa para trazer os realces de volta ao intervalo de exibição.
A adição de uma máscara de camada de escala de cinza inversa traz os destaques de volta ao intervalo de exibição, mas neste ponto a maioria das imagens ficará plana e nublada, e algumas imagens terão manchas escuras nos realces. O próximo passo - "Auto Stretch Contrast" realizado na máscara - resolverá esse problema.
Esse é o procedimento completo para usar “Colors / Exposure” (cores / exposição) para adicionar uma parada de compensação de exposição positiva às sombras sem apagar os realces. Agora você pode ajustar a máscara ou apenas criar uma camada "Novo a partir da visibilidade" e continuar editando sua imagem bem iluminada. Dependendo da imagem e também de suas intenções artísticas para a imagem, a máscara pode não precisar de ajuste fino. Mas muitas vezes você vai querer modificar a distribuição tonal resultante fazendo uma correção de gama “Cores / Exposição”, ou talvez uma operação de Curvas na máscara, ou então pintando diretamente na máscara. E às vezes você vai querer desfocar a máscara para restaurar o micro contraste .
Use o Notes
- Dependendo de suas intenções artísticas particulares para uma imagem, algumas imagens são mais prováveis do que outras para se beneficiar do mapeamento de tom usando o ponto flutuante “Cores / Exposição”. Sua milhagem pode variar, mas normalmente o procedimento descrito nesta página funciona melhor para fotografias de cenas com uma diferença tonal pronunciada entre os realces e as sombras, conforme as típicas fotografias de “céu-chão”.
- Para adicionar apenas uma parada de compensação de exposição positiva, o procedimento descrito nesta página funciona muito bem. Dependendo da imagem, você pode desfocar a máscara usando um algoritmo de desfoque que respeita bordas e / ou ajustar a máscara usando “Cores / Exposição”, Curvas, etc. Mas modifique a máscara somente depois de usar o contraste de estorno automático na máscara. Caso contrário, os resultados serão imprevisíveis: os ajustes de gama produzem resultados estranhos ao operar em valores fora da gama , e as curvas sumarizam os valores de gama.
- Para adicionar mais de uma parada de compensação de exposição, você pode usar uma ou mais camadas de compensação de exposição positiva. De qualquer forma, a (s) máscara (ões) de camada precisará de ajustes cuidadosos, que sejam muito específicos à imagem e também específicos para o resultado pretendido. A Figura 7 mostra um exemplo do uso de duas camadas de compensação de exposição para adicionar duas e meia paradas de compensação de exposição às sombras e tons médios de uma imagem:
 Usando os níveis ilimitados de ponto flutuante do GIMP mais máscaras de camada para adicionar duas paradas de compensação de exposição positiva às sombras e tons médios de uma fotografia de um caminhão de pomar de maçã que foi tirada sob a luz do sol brilhante.(Clique para ver):1. Imagem da câmera, subexposta para evitar o apagamento dos realces.2. Após o mapeamento de tom / recuperação de sombra usando o ponto flutuante de alta profundidade de bits do GIMP , “Colors / Exposure”.3. Para comparação, Mantuik mapeamento de tom usando as configurações padrão do GEGL .Usando o ponto flutuante do GIMP , “Colors / Exposure” mais máscaras de camada para adicionar duas e meia paradas de compensação de exposição positiva às sombras e tons médios de uma fotografia de “sol brilhante” de um caminhão de maçãs.
Usando os níveis ilimitados de ponto flutuante do GIMP mais máscaras de camada para adicionar duas paradas de compensação de exposição positiva às sombras e tons médios de uma fotografia de um caminhão de pomar de maçã que foi tirada sob a luz do sol brilhante.(Clique para ver):1. Imagem da câmera, subexposta para evitar o apagamento dos realces.2. Após o mapeamento de tom / recuperação de sombra usando o ponto flutuante de alta profundidade de bits do GIMP , “Colors / Exposure”.3. Para comparação, Mantuik mapeamento de tom usando as configurações padrão do GEGL .Usando o ponto flutuante do GIMP , “Colors / Exposure” mais máscaras de camada para adicionar duas e meia paradas de compensação de exposição positiva às sombras e tons médios de uma fotografia de “sol brilhante” de um caminhão de maçãs. À direita está uma imagem da pilha de camadas que usei para mapear a fotografia do caminhão de maçãs. O mapeamento de tom manual oferece controle total sobre a imagem resultante. O Mantuik e outros algoritmos de mapeamento de tom “auto-mágicos” são intensivos em CPU , imprevisíveis e geralmente produzem resultados de aparência não natural.
À direita está uma imagem da pilha de camadas que usei para mapear a fotografia do caminhão de maçãs. O mapeamento de tom manual oferece controle total sobre a imagem resultante. O Mantuik e outros algoritmos de mapeamento de tom “auto-mágicos” são intensivos em CPU , imprevisíveis e geralmente produzem resultados de aparência não natural. - Antes de usar “Colors / Exposure” (cores / exposição) para adicionar uma compensação de exposição positiva, a camada de base já deve estar esticada em sua faixa dinâmica máxima. A maneira mais fácil de esticar a camada base até seu alcance dinâmico máximo é fazer “Contraste Cores / Auto / Esticar” e certificar-se de que “Manter cores” está marcado.Se você nunca usou um editor de imagens de ponto flutuante ilimitado antes, "Cores / Auto / Contraste estendido" pode produzir um resultado inesperado: a imagem pode acabar com uma faixa dinâmica severamente reduzida, com sombras mais claras ou realces mais escuros ou ambos :
 Antes e depois de fazer “Colors / Auto / Stretch Contrast” na camada base, mais a imagem final após o mapeamento de tom usando “Colors / Exposure”:(Clique para ver):1. Imagem da câmera.2. Depois de fazer “Colors / Auto / Stretch Contrast”.3. Imagem final de “linhas de energia”.
Antes e depois de fazer “Colors / Auto / Stretch Contrast” na camada base, mais a imagem final após o mapeamento de tom usando “Colors / Exposure”:(Clique para ver):1. Imagem da câmera.2. Depois de fazer “Colors / Auto / Stretch Contrast”.3. Imagem final de “linhas de energia”.- Este arquivo bruto interpolado referente à cena do processador raw PhotoFlow (que fornece um plug-in GIMP para facilitar a abertura de arquivos brutos) possui valores de canal RGB fora da faixa de exibição que serão trazidos de volta ao intervalo de exibição fazendo “ Cores / Auto / Contraste de Estiramento ”.
- Depois de fazer “Colors / Auto / Stretch Contrast”, as sombras são mais claras e os realces mais escuros, porque a faixa dinâmica foi compactada para caber dentro do intervalo de exibição. Isso parece uma etapa de edição na direção errada! mas na verdade é necessário.
- Aqui está a imagem final de “Linhas de energia” após o mapeamento de tom do arquivo bruto interpolado referente à cena usando o procedimento descrito neste tutorial.
Conforme capturado pelo arquivo bruto, esta imagem de linhas de energia marchando na distância é um resultado típico de tirar uma fotografia ao meio-dia em um dia ensolarado: o céu e as nuvens pareciam muito bons para fora da câmera, mas o chão estava longe muito escuro.Assim, a imagem poderia se beneficiar de algum mapeamento de tom para aumentar as sombras e os tons médios. O primeiro passo é fazer “Colors / Auto / Stretch Contrast” para trazer qualquer valor de canal que seja menor que 0,0f ou maior que 1,0f de volta dentro do intervalo de exibição de 0,0 a 1,0 ponto flutuante.Realizar o “Auto / Stretch Contrast” para trazer os valores do canal de volta para dentro do intervalo de exibição não parece exatamente uma etapa de edição na direção certa para o mapeamento de tom desta imagem em particular! mas realmente é. O uso de “Cores / Exposição” para adicionar compensação de exposição positiva às sombras e tons médios não funcionará se a imagem tiver valores de canal fora do intervalo de exibição. - Dispensar com sombra “inútil” e destacar informações: Às vezes, arquivos raw interpolados de fotografias de cenas de alta faixa dinâmica acabam com uma aspersão de pixels destacados e sombreados que praticamente não contêm informações úteis. A coisa mais fácil de fazer com esses pixels é usar “Cores / Exposição” para definir os pontos pretos e brancos desejados e depois cortar as informações resultantes do canal de gama.
- Informações de destaque inúteis:
 Para a imagem “Power lines” mostrada na Figura 8 acima, depois de fazer “Color / Auto / Stretch Contrast”, uns 48 pixels ocuparam quase metade da faixa tonal (veja o histograma à direita). Uma pequena investigação com a ferramenta Limite do GIMPrevelou que todos os 48 pixels são os valores de pico dos realces especulares nos isoladores cerâmicos no pólo da linha de alimentação em primeiro plano.
Para a imagem “Power lines” mostrada na Figura 8 acima, depois de fazer “Color / Auto / Stretch Contrast”, uns 48 pixels ocuparam quase metade da faixa tonal (veja o histograma à direita). Uma pequena investigação com a ferramenta Limite do GIMPrevelou que todos os 48 pixels são os valores de pico dos realces especulares nos isoladores cerâmicos no pólo da linha de alimentação em primeiro plano.
Nos casos em que quase metade do histograma é ocupada por uma pitada de realces especulares, recortar os pixels geralmente é a melhor e mais fácil solução. Para a imagem “Linhas de energia”, os 48 pixels em questão carregavam essencialmente zero informação. Então eu usei “Colors / Exposure” para aumentar o ponto branco, e então usei “Tools / GEGLOperation / Clipe RGB ” para realmente cortar as informações do canal nos destaques (desta vez certificando-se de que a caixa “Clip high pixel values” estava marcada ). - Informações de sombra inúteis:Alguns processadores brutos podem gerar imagens com valores de canal negativos. Edições anteriores usando o GIMP de alta profundidade de bits podem ter produzido valores de canal negativos. Se fazer um “Contraste Auto / Estendido” na sua camada de imagem base torna a imagem muito mais clara nas sombras, o problema são valores de canal RGB negativos.Uma solução é usar “Colors / Exposure” para mover o ponto preto para onde você quer que ele esteja, e depois cortar os valores negativos do canal. Aqui estão duas maneiras de recortar valores de canais negativos:
- Use “Ferramentas / Operação GEGL / Clipe RGB ”, certificando-se de desmarcar a caixa “Clip high pixel values”.
- Ou crie uma camada preta sólida acima da sua camada de imagem de base, defina o modo de mesclagem para “Lighten only” e crie uma camada “New from Visible”.
- Desfocando a máscara para restaurar o micro contraste: Colocar uma máscara inversa em uma camada usada para adicionar uma compensação de exposição positiva nivela um pouco o micro contraste. Dependendo das suas intenções artísticas para a imagem, talvez você queira desfocar a máscara para restaurar o micro contraste. O truque é como desfocar a máscara sem introduzir “halos” ao redor das bordas dos objetos na imagem. Raios Gaussianos de raio pequeno produzem halos pequenos, mas perturbadoramente óbvios, ao redor de bordas escuras. Um borrão gaussiano de raio grande às vezes funciona, mas freqüentemente produz um grande halo óbvio que separa as partes mais claras e mais escuras da imagem. Para muitas imagens, uma solução melhor é desfocar a máscara e usar um filtro que respeite as bordas, como o filtro suave bilateral GIMP G ' MIC :
 Adicionando compensação de exposição com e sem suavização bilateral da máscara.(Clique para ver):Sem aplicar suavização bilateral na máscara, o micro contraste é aplanado.Depois de aplicar a suavização bilateral à máscara, o micro contraste é restaurado.Adicionar compensação de exposição combinada com uma máscara inversa de tons de cinza faz nivelar o micro contraste, que pode ou não ser desejável dependendo de suas intenções artísticas para a imagem. Para restaurar o micro contraste, tente usar um desfoque que respeite as bordas, como o filtro de suavização bilateral da G ' MIC . GIMP G ' MIC não funciona em máscaras de camada. Uma solução é transformar a máscara não borrada em uma seleção, salvar a seleção como um canal e, em seguida, arrastar o canal para a pilha de camadas para desfocagem.
Adicionando compensação de exposição com e sem suavização bilateral da máscara.(Clique para ver):Sem aplicar suavização bilateral na máscara, o micro contraste é aplanado.Depois de aplicar a suavização bilateral à máscara, o micro contraste é restaurado.Adicionar compensação de exposição combinada com uma máscara inversa de tons de cinza faz nivelar o micro contraste, que pode ou não ser desejável dependendo de suas intenções artísticas para a imagem. Para restaurar o micro contraste, tente usar um desfoque que respeite as bordas, como o filtro de suavização bilateral da G ' MIC . GIMP G ' MIC não funciona em máscaras de camada. Uma solução é transformar a máscara não borrada em uma seleção, salvar a seleção como um canal e, em seguida, arrastar o canal para a pilha de camadas para desfocagem. - Um componente essencial do procedimento para usar “Colors / Exposure” para adicionar compensação de exposição positiva a imagens com sombras escuras e tons médios precisa ser explicitamente mencionado: Não é apenas a operação “Colors / Exposure” do GIMP com profundidade alta Precisão pontual - as máscaras de camada também são ilimitadas .Se as máscaras invertidas da escala de cinza foram sumariamente recortadas (como é o caso quando se edita com precisão de inteiros), então o procedimento descrito neste tutorial não funcionará.
Conclusão
As fotografias tiradas sob luz solar direta intensa são tipicamente de cenas de alta faixa dinâmica, e o arquivo de câmera resultante geralmente requer um cuidadoso mapeamento de tom para produzir uma imagem final satisfatória. Alta profundidade de bit O ponto flutuante de ponto flutuante do GIMP “Colors / Exposure” fornece uma ferramenta muito útil para lidar com este tipo de imagem e, claro, é igualmente útil para qualquer imagem em que o objetivo é aumentar as sombras e tons médios sem apagar os destaques.
Alta profundidade de bit O ponto flutuante do GIMP “Colors / Exposure” combinado com uma máscara de camada adequada também pode ser usado para escurecer partes da imagem, movendo o controle deslizante de valor superior esquerdo para a direita (escurece a imagem aumentando o contraste e também aumenta a saturação, requer um mascaramento cuidadoso para evitar a produção de regiões de preto sólido) ou move o controle deslizante inferior direito para a esquerda (escurece a imagem diminuindo o contraste, útil para diminuir a ênfase em partes da imagem).
Este é um tutorial específico do GIMP . No entanto, a mesma técnica pode ser empregada usando o processador raw PhotoFlow e possivelmente outros editores de imagem que permitem processamento de ponto flutuante de 32 bits usando valores de canal RGB ilimitados. A melhor coisa sobre o uso dessa técnica no PhotoFlow é que o PhotoFlow usa nós, o que permite a edição completamente não destrutiva da máscara de escala de cinza invertida usada para recuperar os detalhes realçados após aplicar uma compensação de exposição positiva para aumentar a tonalidade das sombras e dos tons médios mesmo se você fechar e reabrir a imagem, se você salvar o arquivo PFI da imagem).
O tutorial original do qual foi adaptado pode ser encontrado aqui e é reproduzido por cortesia de Elle Stone ( http://ninedegreesbelow.com ).

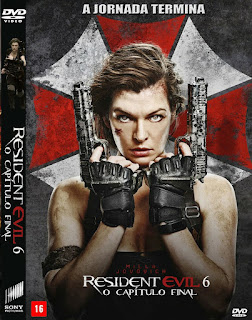
Comentários
Postar um comentário