Tutorial Edição de Fotos - Máscaras de luminosidade
de Pat David
Intenção
As máscaras de luminosidade são basicamente máscaras de camada que são construídas em torno de tons específicos em uma imagem. Eles são derivados dos próprios dados da imagem e se concentram em uma faixa específica de valores tonais. O benefício de usar esses tipos de máscaras é que ao direcionar faixas tonais, a máscara em si é autoflagelante, ajudando a evitar problemas com mesclagem e transições difíceis.
Ser capaz de modificar seletivamente uma imagem com base em regiões tonais específicas pode ser um método muito poderoso de edição. Precisa iluminar os tons médios em uma imagem sem afetar as sombras ou os realces? Quer dividir o tom de uma imagem com cores diferentes? Precisa aumentar o contraste apenas nas sombras mais escuras? Tudo isso é trivialmente fácil quando você começa a considerar sua imagem como uma coleção de faixas tonais.
Este tutorial assumirá que você já está familiarizado com máscaras de camada. Se não (ou você só quer escovar), eu recomendo que você leia primeiro o tutorial de máscaras de camada .
Para este tutorial, usarei esta imagem pelos Parques Nacionais do Ártico Oeste:
Depois de passar por este tutorial, vamos gerar canais no GIMP correspondentes a estas seis diferentes regiões de luminosidade da imagem:

Criando as máscaras
Para começar a criar as máscaras, primeiro precisamos obter uma representação de luminosidade da imagem. Isso é facilmente conseguido duplicando a camada base e dessaturando-a usando Luminosidade como opção de conversão.
Duplicar a camada de base
Através dos menus ou clicando com o botão direito do mouse na camada base na caixa de diálogo de camadas :
Camada → Camada Duplicada

Desaturate the Duplicated Layer
Agora dessaturar a camada duplicada usando Luminosidade como o método:
Cores → Desaturate…

Esta cópia desaturated da sua imagem colorida representa o canal "Lights". Agora queremos criar um novo canal com base nessa camada.
Crie um novo canal "Luzes"
A maneira mais fácil de fazer isso é através da caixa de diálogo de canais . Se você não vê, você pode abri-lo indo para:
Windows → Diálogos acopláveis → Canais

Na metade superior desta janela, você verá uma entrada para cada canal na sua imagem (Vermelho, Verde, Azul e Alfa). Na parte inferior , há uma lista de todos os canais que você definiu anteriormente.
Para criar um novo canal que se tornará seu canal “Lights”, arraste qualquer um dos canais RGB até a janela inferior (não importa qual - todos eles têm os mesmos dados devido à operação de dessaturação).
Agora renomeie este canal para algo significativo (como “ L ”, por exemplo!), Clicando duas vezes em seu nome (no meu caso ele é chamado de “Blue Channel Copy”) e digitando um novo.
Isso agora nos dá o nosso canal " Lights ", L :

Com o canal “Lights” criado, podemos usá-lo para criar o inverso, o canal “Darks”.
Crie um novo canal “Darks”
Para criar o canal “Darks”, é útil perceber que deve ser simplesmente o inverso do canal “Lights”. Podemos obter essa seleção através de algumas operações simples.
Vamos basicamente selecionar a imagem inteira e, a seguir, subtrair o canal “Lights”. O que resta deve ser o nosso novo canal “Darks”.
Selecione a imagem inteira
Primeiro, selecione a imagem inteira:
Selecione → Todos
Lembre-se de que você deve estar vendo as "formigas marchando" em torno de sua seleção - neste caso, a imagem inteira.
Subtraia o canal "Luzes"
Com a imagem inteira selecionada, basta subtrair o canal “Lights”. Na caixa de diálogo Channels , basta clicar com o botão direito do mouse no canal “Lights” e escolher “ Subtract from Selection ”:

Você verá agora uma nova seleção na sua imagem. Esta seleção representa o inverso do canal “Lights”…
Crie um novo canal “Darks” da
Agora só precisamos salvar a seleção atual para um novo canal (o que vamos chamar de… Darks!). Para salvar a seleção atual em um canal, podemos apenas usar:
Selecione → Salvar no canal
Isso criará um novo canal na caixa de diálogo Channel (provavelmente chamado de “Selection Mask copy”). Para dar um nome melhor, basta clicar duas vezes no nome para renomeá-lo. Vamos escolher algo excitante, como “ D ”!
Crie máscaras ainda mais escuras
Neste ponto, você terá um canal “Lights” e um “Darks”. Se você quiser criar alguns canais que tenham como alvo regiões mais escuras e mais escuras da imagem, você pode subtrair o canal “Lights” novamente (desta vez da seleção atual, “Darks”, ao contrário da imagem inteira).
Uma vez que você tenha subtraído o canal “Lights” novamente, não se esqueça de salvar a seleção em um novo canal (e nomeá-lo apropriadamente - eu gostaria de nomear máscaras subseqüentes como “ DD ” neste caso - se eu subtrair novamente, Eu chamaria o próximo " DDD " e assim por diante ...).
Eu geralmente faço 3 níveis de canais “Darks”: D , DD e DDD :

Aqui está o que os três canais diferentes de Darks parecem:

Crie as máscaras mais leves
Neste ponto, temos um canal “Lights” e três canais “Darks”. Agora podemos ir em frente e criar mais dois canais "Lights", para direcionar tons mais claros e claros.
O processo é idêntico a criar os canais mais escuros, apenas no sentido inverso.
Ilumina o canal para seleção
Para começar, ative o canal “Lights” como uma seleção (clique com o botão direito do mouse no canal “Lights”):

Com o canal “Lights” como uma seleção, agora tudo o que temos a fazer é subtrairo canal “Darks”. Em seguida, salve essa seleção como um novo canal (que se tornará nosso canal " LL " e assim por diante ...):

Para obter um canal ainda mais claro, você pode subtrair D mais uma vez da seleção até o momento.
Aqui estão os três canais, começando com L até LLL :

Canais dos tons médios
Por este ponto, temos 6 novos canais, três cada para tons claros e escuros:

Agora podemos gerar nossos canais de meio-tom a partir deles.
O conceito de gerar os tons médios é relativamente simples - vamos apenas cruzar canais escuros e claros para produzir o que é o esquerdo - os meios-tons.
Canais de interseção para tons médios
Para começar, primeiro selecione o canal “L” e configure-o para a seleção atual (como acima). Clique com o botão direito → Canal para seleção.
Em seguida, clique com o botão direito no canal “D” e escolha “Intersect with Selection”.
Você provavelmente não verá nenhuma seleção ativa em sua imagem, mas está lá, prometo. Agora, como antes, salve a seleção em um canal:
Selecione → Salvar no canal
Dê um nome legal. Sayyy, " M "? :)
Você pode repetir para cada um dos outros níveis, criando um MM e MMM se quiser (usando LL / DD e LLL / DDD, respectivamente).
Agora lembre-se, os canais de meio-tom são destinados a isolar os valores médios como uma máscara, para que possam parecer um pouco estranhos à primeira vista.Veja como é a máscara básica de tons médios:

Lembre-se de que tons pretos nesta máscara representam transparência total para a camada abaixo, enquanto branco representa a opacidade total da camada associada.
Usando as máscaras
A ideia básica por trás da criação desses canais é que agora você pode mascarar determinados intervalos tonais em suas imagens, e a máscara será autoflagelante (devido a como as criamos). Assim, podemos agora isolar tons específicos na imagem para manipulação.
Anteriormente , eu havia mostrado como isso poderia ser usado para fazer uma simples divisão de tons de uma imagem. Nesse caso, trabalhei em uma imagem em preto-e-branco e a apliquei. Aqui eu farei o mesmo com a nossa imagem que estamos trabalhando até agora ...
Dividir Tonalização
Usando a imagem que tenho trabalhado até agora, temos a camada base para começar:

Crie Duplicatas
Vamos querer duas duplicatas desta camada de base. Um para tonificar os valores mais claros e outro para tonificar os mais escuros. Vamos começar considerando os tons escuros primeiro. Duplicar a camada de base:
Camada → Camada Duplicada
Em seguida, renomeie a cópia como algo descritivo. No meu exemplo, vou chamar essa camada de "Dark" (original, eu sei):

Adicione uma máscara
Agora podemos adicionar uma camada de máscara a essa camada. Você pode clicar com o botão direito do mouse na camada e escolher "Add Layer Mask", ou pode percorrer os menus:
Camada → Máscara → Adicionar Máscara de Camada
Você então será presenteado com opções sobre como inicializar a máscara. Você vai querer inicializar a Layer Mask para: “Channel”, então escolha uma de suas máscaras de luminosidade no drop-down. No meu caso, vou usar a máscara DD que fizemos anteriormente:

Ajustar a camada

Agora você terá uma camada escura com uma máscara DD que restringirá qualquer modificação que você fizer a essa camada para aplicar somente aos tons mais escuros.
Certifique-se de selecionar a camada, e não a máscara, clicando nela (você verá um contorno branco ao redor da camada ativa). Caso contrário, qualquer operação que você fizer poderá ser aplicada acidentalmente à máscara e não à camada.
Neste ponto, agora queremos modificar as cores dessa camada de alguma forma.Existem literalmente infinitas maneiras de abordar isso, limitadas apenas pela sua criatividade e imaginação. Para este exemplo, vamos tonificar a imagem com uma cor verde / azulada (como antes), que, combinada com a máscara de camada DD , a restringirá para modificar somente os tons mais escuros.
Então eu vou usar a opção Colorize para tonificar toda a camada de uma nova cor:
Cores → Colorir
Para obter uma cor Teal-ish, vou puxar o controle deslizante Hue para cerca de 200:

Agora, preste atenção ao que está acontecendo em sua tela de imagem neste momento. Arraste o controle deslizante Matiz e veja como ele altera as cores da imagem. Observe especialmente que as mudanças de cor serão restritas aos tons mais escuros graças à máscara DD sendo usada!
Para ilustrar, aqui estão quatro imagens em que a Matiz foi alterada em cada uma delas. Observe como as mudanças de cor são restritas a tons mais escuros devido à máscara DD estar ativa:

Então, depois que eu escolher uma nova Matiz de 200 para minha camada, eu deveria estar vendo isso:

Repita para os tons claros
Agora basta repetir os passos acima, mas desta vez para os tons claros. Então, duplique a camada base novamente e adicione uma máscara de camada, mas desta vez tente usar o canal LL como uma máscara.
Para os tons mais claros, escolhi um matiz de cerca de 25 (mais laranja do que azul):

No final, aqui estão os resultados que consegui:

Comparado ao original, começamos com:

O poder real aqui vem da experimentação. Encorajo-o a tentar usar uma máscara diferente para restringir as alterações em diferentes áreas (tente o LLL, por exemplo). Você também pode ajustar a opacidade das camadas agora para modificar a intensidade com que os tons de cores afetarão essas áreas também. Toque!
Máscaras Mid-Tons
As máscaras de meio-tom eram muito interessantes para mim. No artigo original de Tony, ele mencionou o quanto ele adorava usá-los para fornecer um bom estímulo ao contraste e à saturação da imagem. Bem, ele está certo. Certamente faz isso! (Ele também acha que é semelhante a filmar a imagem em Velvia).

Vamos dar uma olhada.
Eu apaguei as camadas do meu exercício de tonalidade dividida acima e volto a apenas a camada de imagem de base novamente.
Para experimentar a máscara de tons médios, precisamos apenas duplicar a camada de base e aplicar uma máscara de camada a ela.
Desta vez vou escolher a máscara básica de tons médios M.
O que é interessante sobre o uso dessa máscara é que você pode usar modificações de curva bastante agressivas nela e ainda evitar que a imagem seja explodida.Estamos apenas segmentando os meios-tons.
Para ilustrar, aplicarei uma compactação bastante agressiva às curvas, usando Ajustar curvas de cores :
Cores → Curvas
Quando digo agressivo, aqui está o que estou me referindo:

Aqui está o efeito que ela tem na imagem ao usar a máscara M de tons médios:

Comparado ao original, começamos com:

Como você pode ver, há um aumento no contraste em toda a imagem, bem como um pequeno aumento na saturação. Você não precisa se preocupar em apagar os realces ou perder detalhes de sombras, porque a máscara não permitirá modificar esses valores.
Mais amostras da máscara de tons médios em uso






Em conclusão
Esta é apenas mais uma ferramenta na nossa caixa de ferramentas mental de manipulação de imagens, mas é uma ferramenta muito poderosa. Ao considerar suas imagens, você pode agora observá-las em função da luminosidade - com uma maneira elegante e poderosa de isolar e direcionar tons específicos para modificação.
Como sempre, encorajo-vos a experimentar e jogar!
Leitura adicional
- Colorização Seletiva
- Máscaras de Camada
- Conhecendo o GIMP - Layer Masks
- Conhecendo o GIMP - Máscaras de Luminosidade e Tonalização Dividida
- Conhecendo o GIMP - Máscaras de Luminosidade Revisitadas
O tutorial original do qual foi adaptado pode ser encontrado aqui (possivelmente com informações atualizadas).

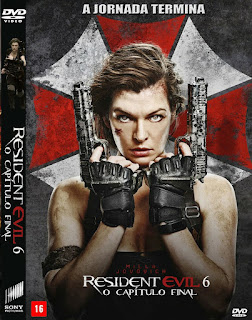
Comentários
Postar um comentário