Tutorial - Máscaras de Camada
de Pat David
Intenção
As máscaras de camada são uma ferramenta fundamental nas manipulações de imagens. Eles permitem que você modifique seletivamente a opacidade (transparência) da camada a que pertencem. Isso difere do uso do controle deslizante Opacidade da camada, já que a máscara tem a capacidade de modificar seletivamente a opacidade de diferentes áreas em uma única camada.
Essa modificação da transparência de uma camada por meio de uma máscara não é destrutiva para a camada em si.
Essa flexibilidade para definir a opacidade de diferentes áreas de uma camada é a base para técnicas mais interessantes de manipulação de imagens, como a coloração seletiva e o mascaramento de luminosidade.
Adicionando uma máscara a uma camada
Máscaras de camada precisam ser adicionadas a uma camada antes que possam ser usadas. O processo para adicioná-los é simples.

Para este exemplo, usarei uma imagem simples com apenas duas camadas, como mostrado acima. Há uma imagem de base na parte inferior da pilha e uma única camada de cerceta sobre ela. A camada de cerceta é a camada ativa (procure a borda branca) e a que vamos adicionar uma máscara de camada.
Clique com o botão direito do mouse na camada que você deseja adicionar uma máscara (a camada "Teal" no meu exemplo) e o menu de contexto mostrará uma opção para Adicionar máscara de camada ... :

Você também pode adicionar uma máscara de camada pelos menus:
L ayer → M perguntar → Adicionar Máscara de Camada…
Isso fará com que a caixa de diálogo " Adicionar uma máscara à camada " tenha algumas opções:

Existem muitas opções para inicializar a Layer Mask. Observe que a primeira opção é definir a máscara inteira como Branca, o que resultará em opacidade total na camada (sem transparência da máscara). A opção de inicializar para preto mostra que a máscara tornará toda a camada totalmente transparente.
Para os propósitos deste tutorial, deixaremos a máscara inicializar em branco(opacidade total). Você deve notar uma mudança na sua caixa de diálogo Camadas agora que mostra a miniatura da máscara de camada à direita da camada à qual se aplica (neste caso a camada “Teal”):

A camada de máscara agora foi adicionada à camada "Teal". Ele também está ativo (há uma borda branca ao redor da miniatura na caixa de diálogo, mas não é visível devido à máscara ser branca também) e pronto para modificação.
Modificando uma transparência de camadas com a máscara
Neste ponto, quaisquer operações realizadas na tela serão aplicadas à máscara e não a nenhuma camada em si. Para ilustrar como as máscaras podem afetar a transparência das camadas, vamos pintar!
Usarei a ferramenta Seleção de retângulo para selecionar aproximadamente o terço superior da imagem e preencherei essa seleção com preto.
Ferramentas → Ferramentas de seleção → Seleção de retângulo

Usando a ferramenta Seleção de retângulo , selecionarei aproximadamente o terço superior da imagem:

Eu quero preencher essa seleção com preto, mas antes disso eu preciso ter certeza de que minha cor de primeiro plano é preta. Clique na cor do primeiro plano na área Cor para abrir a caixa de diálogo "Alterar cor do primeiro plano":

A caixa de diálogo "Alterar cor do primeiro plano" permite definir a cor do primeiro plano. Para este exemplo, defina a cor para preto, RGB (0, 0, 0):

Com o conjunto de cores de primeiro plano, agora você pode usar a ferramenta Preenchimento de balde para preencher a seleção.
T ools → Ferramentas da Impressora → B ucket Fill

Agora você pode clicar dentro da seleção para preenchê-la com a cor do primeiro plano (preto). Assim que você fizer isso, você verá uma nova visão da sua imagem na tela:
![Masked-Top-Black]](https://www.gimp.org/tutorials/Layer_Masks/Masked-Top-Black.png)
Como você pode ver, o preenchimento da parte selecionada da máscara de camada com preto resultou nessa área com 100% de transparência, mostrando a camada abaixo dela.
Se você retângulo Selecione uma área diferente da máscara, você pode preenchê-lo com um tom diferente de cinza para produzir uma opacidade variável. Por exemplo, selecionarei algumas regiões diferentes da máscara e preencherei com diferentes níveis de cinza:
![Mascarado-Vários]](https://www.gimp.org/tutorials/Layer_Masks/Masked-Various.png)
Se você examinar a máscara de camada, verá que há níveis diferentes de cinza sendo aplicados (preto a branco, de cima para baixo), e seu valor é o que determina a opacidade da camada.
Exemplo de Colorização Seletiva
Um bom exemplo da aplicação de máscaras de camada é a colorização seletiva de uma imagem (permitindo seletivamente que a cor apareça através de uma imagem predominantemente em preto e branco). Vou percorrer como fazer isso facilmente com uma imagem do Mardi Gras 2013:

Inicie o processo duplicando a imagem base (Shift + Ctrl + D ou camada do botão direito → Duplicar camada). No menu:
L ayer → D uplique Camada
Em seguida, dessaturar a camada superior usando:
Cores → Desaturar
Seguindo as etapas acima, adicione uma camada de máscara à camada desaturated e inicialize-a em branco (opacidade total). Neste ponto, a caixa de diálogo Camadas deve ficar assim:
![Camadas SelCol]](https://www.gimp.org/tutorials/Layer_Masks/SelCol-Layers.png)
Como antes, defina sua cor de primeiro plano para preto. Desta vez, em vez de preencher as seleções, vamos usar a ferramenta Paintbrush para pintar as áreas da imagem que queremos que a cor mostre através da camada abaixo.
Eu decidi pintar o menino em cima do muro. Usando a ferramenta Paintbrush , pintei a camisa e a cabeça dele. Isso permitiu que essas cores fossem exibidas na camada abaixo. Aqui estão os resultados após a pintura:

Para ilustrar o que foi feito, aqui está a máscara de camada que pintei para obter o resultado acima:

Claro, eu poderia ter escolhido uma cor diferente do preto para criar a máscara. Se eu quisesse uma cor um pouco mais suave, eu poderia ter pintado com um cinza médio vs. preto:

Leitura adicional
- Colorização Seletiva
- Conhecendo o GIMP - Layer Masks
- Conhecendo o GIMP - Máscaras de Luminosidade e Tonalização Dividida
O tutorial original do qual foi adaptado pode ser encontrado aqui (possivelmente com informações atualizadas).

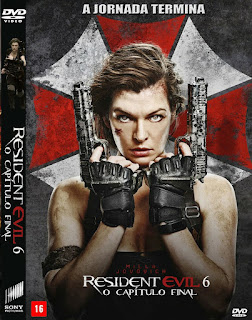
Comentários
Postar um comentário