Tutorial - Pastas de Ativos
de Pat David
Então você quer instalar alguns ativos?
O GIMP permite aos usuários incluir vários tipos de ativos para ampliar sua funcionalidade. Estes incluem itens comuns, como pincéis, padrões, paletas, fontes, plug-ins e scripts. Uma pergunta comum dos novos usuários é como instalar esses recursos, então vamos ver isso aqui!
Encontrando Pastas de Ativos
O GIMP pesquisa esses ativos em locais especificados na caixa de diálogo Preferências . Para abri-lo, vá para:
Editar → Preferências
Que irá abrir o diálogo de preferências do GIMP :

Expandindo as pastas (clique no botão "+") no painel esquerdo da caixa de diálogo irá expor os vários locais de pasta de ativos:

Selecionar uma das opções à esquerda mostrará os caminhos atuais que o GIMPprocurará nessa opção. No exemplo acima, você pode ver que há três locais que o GIMP pesquisará scripts Script-Fu :
C : \ Users \ patrickd \ . gimp - 2 . 8 \ scriptsC : \ Arquivos de Programas \ GIMP 2 \ share \ gimp \ 2 . 0 \ scriptsF : \ Pessoal \ gimp - scripts
Você pode disponibilizar scripts (ou seja, instalá-los) no GIMP , colocando-os em qualquer uma das pastas listadas.
Antes de você começar a colocar scripts em qualquer pasta que você vê aqui, vamos pensar sobre isso por um momento. Os dois primeiros locais são locais padrão criados pelo GIMP . A terceira entrada, no entanto, é uma entrada personalizada.
Pode ser muito útil salvar os recursos do GIMP em um diretório fora dos caminhos padrão. No caso de você querer atualizar ou tentar uma versão diferente do GIMP , basta apontar a pasta apropriada para esse local para disponibilizar os recursos novamente. Você também pode usar uma pasta como parte de um serviço de sincronização de arquivos para disponibilizar scripts e recursos em diferentes computadores.
Definindo Pastas de Ativos
No lado direito da caixa de diálogo, há uma série de botões que permitem gerenciar as pastas na lista:

O primeiro botão é definir um novo local de pasta para pesquisar. O segundo e o terceiro são para alterar a ordem em que o GIMP pesquisa as pastas. A quarta é excluir uma entrada e o botão à extrema direita chama a caixa de diálogo do arquivo.
Para definir um novo local, comece pressionando o primeiro botão. Em seguida, use o botão seletor de arquivos na extrema direita para navegar em seu sistema de arquivos e encontrar uma pasta que você gostaria de adicionar a essa lista.
Por exemplo, eu naveguei e escolhi a pasta
F:\Personal\github\test-gimp-scripts:
Se você está feliz com sua escolha, você pode pressionar o botão OK para salvar suas alterações. Caso contrário, você pode pressionar o botão Excluir para remover essa entrada.
Em conclusão
Esse é o meio definitivo para determinar onde o GIMP está procurando esses vários ativos. Ele funcionará independentemente do sistema operacional e deve ser o método padrão para encontrar esses locais de pasta.
DICA : se possível, considere o uso de uma pasta separada para armazenar seus próprios recursos e, em seguida, vinculá-los a esses diálogos.
O Libre Graphics World tem um artigo mais aprofundado sobre esse tópico que inclui a instalação de muitos outros recursos também. Você pode lê-lo aqui:

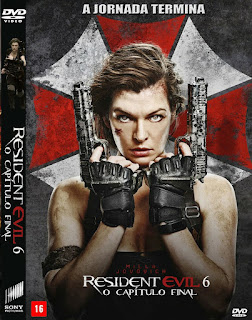
Comentários
Postar um comentário