Tutorial - Rapidinhas Gimp
de Pat David
Intenção
Então você instalou o GIMP no seu computador, parabéns! O GIMP é um software de manipulação de imagens muito poderoso, mas não deixe que isso o intimide.Mesmo que você não tenha tempo de aprender computação gráfica avançada, o GIMP ainda pode ser uma ferramenta muito útil e útil para modificações rápidas de imagem.
É minha esperança que esses poucos exemplos ajudem a resolver aquelas pequenas modificações rápidas que você pode precisar aplicar a uma imagem. Espero que isso leve ao aprendizado de recursos ainda mais poderosos de edição de imagens que o GIMP também é capaz.
Para acesso rápido, estes são os quatro pontos principais que abordarei neste tutorial rápido:
- Alterando o tamanho (dimensões) de uma imagem (escala)
- Alterar o tamanho (tamanho do arquivo) de um arquivo JPEG
- Cortar uma imagem
- Rodar ou virar uma imagem
De acordo com o espírito do antecessor desta página, estarei usando imagens do Quadro de Astronomia do Dia ( APOD ), fornecidas pela NASA .
Tudo o que você precisa saber para seguir esses exemplos rápidos é poder encontrar sua imagem e abri-la:
Arquivo → Abrir
Alterando o tamanho (dimensões) de uma imagem (escala)
É um problema comum que você possa ter uma imagem muito grande para uma finalidade específica (incorporar em uma página da Web, postar em algum lugar on-line ou incluir em um e-mail, por exemplo). Nesse caso, você geralmente desejará dimensionar a imagem para um tamanho menor, mais adequado para seu uso.
Esta é uma tarefa muito simples de realizar facilmente no GIMP .
A imagem que usaremos para ilustrar isso é a Nebulosa Cabeça de Cavalo no Infravermelho .
Quando você abre sua imagem no GIMP pela primeira vez , é possível que a imagem seja ampliada para que a imagem inteira caiba na sua tela. A coisa a observar para este exemplo é que, por padrão, a decoração da janela no topo do GIMP mostrará algumas informações sobre a imagem.

Observe que as informações na parte superior da janela mostram as dimensões depixels atuais da imagem (nesse caso, o tamanho do pixel é 1225 × 1280).
Para redimensionar a imagem para novas dimensões, precisamos apenas invocar a caixa de diálogo Scale Image :
Imagem → Escala de Imagem…
Isso abrirá a caixa de diálogo Scale Image :

Na caixa de diálogo Scale Image , você encontrará um local para inserir novos valores para Width e Height . Se você conhece uma das novas dimensões que deseja para a imagem, preencha o apropriado aqui.
Você também notará uma pequena corrente à direita das caixas de entrada Largurae Altura . Este ícone mostra que os valores de Largura e Altura estão bloqueados em relação um ao outro, o que significa que a alteração de um valor fará com que o outro mude para manter a mesma proporção (sem compressão ou alongamento estranho na imagem).
Por exemplo, se você sabia que queria que sua imagem tivesse uma nova largura de 600 px, poderá inserir esse valor na entrada Largura e a Altura será alterada automaticamente para manter a proporção da imagem:

Como você pode ver, inserir 600px para a largura altera automaticamente a altura para 627px .
Observe também que mostrei uma opção diferente em Qualidade → Interpolação.O valor padrão para isso é Cubic , mas, para manter a melhor qualidade, é melhor usar Sinc (Lanczos3) .
Se você quiser especificar um novo tamanho usando um tipo diferente de valor (diferente de Tamanho do pixel), é possível alterar o tipo clicando no controle giratório " px ":

Um uso comum para isso poderia ser se você quisesse especificar um novo tamanho como uma porcentagem do antigo. Nesse caso, você pode alterar para "porcentagem" e, em seguida, inserir 50 em qualquer campo para dimensionar a imagem pela metade.
Depois de dimensionar a imagem, não se esqueça de exportar as alterações feitas:
Arquivo → Exportar…
para exportar como um novo nome de arquivo ou:
Arquivo → Sobrescrever { FILENAME }
para sobrescrever o arquivo original (tenha cuidado).
Para mais detalhes sobre o uso da imagem de escala , você pode ver a documentação.
Alterando o tamanho (tamanho do arquivo) de um JPEG
Você também pode modificar o tamanho de arquivo de uma imagem ao exportá-la para um formato como JPEG . JPEG é um algoritmo de compactação com perdas, o que significa que, ao salvar imagens no formato JPEG , você sacrificará alguma qualidade de imagem para obter um tamanho de arquivo menor.
Usando a mesma imagem da Nebulosa Cabeça de Cavalo acima, redimensionei-a para 200 px de largura (veja acima) e a exportei usando diferentes níveis de compactação JPEG :

Como você pode ver, mesmo com uma configuração de qualidade de 80, a imagem é significativamente menor em tamanho de arquivo (redução de tamanho de 77%), enquanto a qualidade da imagem ainda é bastante razoável.
Quando terminar alguma modificação de imagem e estiver pronto para exportar, basta invocar a caixa de diálogo de exportação com:
Arquivo → Exportar…
Isso invocará a caixa de diálogo Exportar imagem :

Agora você pode inserir um novo nome para o seu arquivo aqui . Se você incluir a extensão de tipo de arquivo (neste caso, .jpg), o GIMP tentará automaticamente exportar nesse formato de arquivo para você. Aqui estou exportando a imagem como um arquivo JPEG .
Você também pode navegar para um novo local no computador por meio do painel Lugares , se precisar exportar o arquivo para um local diferente. Quando você estiver pronto para exportar a imagem, basta pressionar o botão Exportar .
Isso exibirá a caixa de diálogo Export Image as JPEG , onde você pode alterar a qualidade da exportação:

Nesta caixa de diálogo, você pode alterar a qualidade da exportação . Se você também tiver a opção "Mostrar visualização na janela da imagem" marcada, a imagem na tela será atualizada para refletir o valor de qualidade inserido. Isso também permitirá que as informações "Tamanho do arquivo:" informem o tamanho do arquivo resultante. (Você pode precisar mover algumas janelas para ver a visualização na tela em segundo plano).
Quando estiver satisfeito com os resultados, pressione o botão Exportar para exportar.
Para ver mais detalhes sobre como exportar diferentes formatos de imagem, consulte Obtendo imagens do GIMP no manual.
Cortar uma imagem
Existem inúmeras razões pelas quais você pode querer recortar uma imagem. Você pode querer remover bordas inúteis ou informações por motivos estéticos, ou talvez queira que o foco da imagem final tenha algum detalhe específico, por exemplo.
Em suma, o corte é apenas uma operação para reduzir a imagem a uma região menor do que você começou:

O procedimento para cortar uma imagem é simples. Você pode acessar a ferramenta Crop Tool pela paleta de ferramentas:

Ou você pode acessar a ferramenta de corte pelos menus:
Ferramentas → Ferramentas de Transformação → Cortar
 Uma vez que a ferramenta esteja ativada, você notará que o cursor do mouse na tela será alterado para indicar que a Ferramenta de corte está sendo usada.
Uma vez que a ferramenta esteja ativada, você notará que o cursor do mouse na tela será alterado para indicar que a Ferramenta de corte está sendo usada.
Agora você pode clicar com o botão esquerdo em qualquer lugar na tela da imagem e arrastar o mouse até um novo local para destacar uma seleção inicial a ser cortada.Você não precisa se preocupar em ser exato neste ponto, pois poderá modificar a seleção final antes de realmente cortar.

Depois de fazer a seleção inicial de uma região para cortar, você encontrará a seleção ainda ativa. Neste ponto, passar o cursor do mouse sobre qualquer um dos quatro cantos ou lados da seleção mudará o cursor do mouse e realçará essa região.
Isso permite que você ajuste a seleção para recorte. Você pode clicar e arrastar qualquer lado ou canto para mover essa parte da seleção.
Uma vez que você está feliz com a região para cortar, você pode simplesmente pressionar a tecla "Enter" no teclado para confirmar o recorte. Se a qualquer momento você quiser começar de novo ou decidir não cortar, você pode pressionar a tecla “Esc” no teclado para sair da operação.
Consulte a documentação para obter mais informações sobre o corte no GIMP .
Outro método
Outra maneira de cortar uma imagem é fazer uma seleção primeiro, usando a ferramenta Seleção de retângulo :

Ou através dos menus:
Ferramentas → Ferramentas de Seleção → Seleção de Retângulo
Você pode, então, destacar uma seleção da mesma forma que a Ferramenta Cortare ajustar a seleção também. Assim que tiver uma seleção que você goste, você pode recortar a imagem para ajustá-la a:
Imagem → Cortar para Seleção
Girar e / ou virar uma imagem
Pode haver um tempo em que você precisaria girar uma imagem. Por exemplo, você pode ter levado a imagem com sua câmera em uma orientação vertical e, por algum motivo, ela não foi detectada pelo GIMP como precisando ser girada (normalmente, o GIMP descobrirá isso para você, mas nem sempre).
Também pode haver um momento em que você gostaria de virar uma imagem também. Estes comandos são agrupados sob o mesmo item de menu:
Imagem → Transformar
Virar uma imagem
Se você quiser inverter sua imagem, o menu Transformar oferece duas opções, Virar Horizontalmente ou Inverter Verticalmente . Esta operação irá espelhar sua imagem ao longo do eixo especificado. Por exemplo, aqui estão todas as operações de flip mostradas em uma única imagem:

Rodar uma imagem
A rotação da imagem no menu Transform é restrita a 90 ° no sentido horário / anti-horário ou 180 °.
Não interprete erroneamente isso para dizer que o GIMP não pode fazer rotações arbitrárias (qualquer ângulo). As rotações arbitrárias são tratadas em uma base por camada, enquanto a rotação da imagem descrita aqui é aplicável a toda a imagem de uma só vez.

Em conclusão
Os exemplos simples mostrados aqui são apenas a ponta de um iceberg realmente grande. Estas são, no entanto, modificações comuns que muitas pessoas estão procurando fazer sem ter que aprender muito sobre processamento de imagens.Espero que tenham sido úteis.
Eu encorajo você a ler os outros tutoriais para métodos mais avançados de processamento de imagens também!
O tutorial original do qual foi adaptado pode ser encontrado aqui .

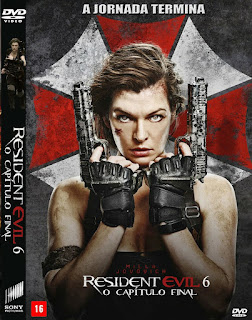
Comentários
Postar um comentário